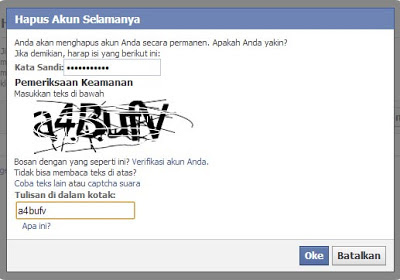Menghilangnya Start menu pada taksbar ini menimbulkan berbagai spekulasi yang bermacam-macam dikalangan para pengguna Windows 8 ini. Ada sebagian pengguna yang mendukung dan ada pula yang tidak mendukungnya karena sudah terbiasa dengan Start menu.
Tombol Start menu yang ada pada Windows 8 sekarang berubah fungsi sebagai penampil antarmuka baru dari Windwos 8 yaitu Interface Metro. Interface Metro yang dimaksud yakni antarmuka baru pada Windows 8 yang fungsinya sebagai penampil jajaran-jajaran program dalam satu layar.
Bisa dibayangkan bagaimana kesulitan adaptasi yang akan dilakukan oleh para pengguna awam Windows 8 ini. Oleh karenanya pada kesempatan ini saya akan memberikan solusi kepada para pengguna awam Windows 8 yang ingin Start menu kembali muncul.
Solusi paling bijak yang bisa Anda lakukan adalah dengan bantuan sebuah software open source buatan salah satu pengembang open source terkenal di dunia. Anda bisa mempergunakan software pihak ketiga ini untuk kembali menampilkan tombol Start menu pada Sistem Operasi Windows 8 tersebut. Nama dari software ini sendiri adalah Aplikasi Classic Shell, Anda dapat mengunduhnya di situs resminya yang beralamat di http://sourceforge.net/projects/classicshell/files/.
Aplikasi Classic Shell ini akan mengembalikan secara utuh fitur tombol Start menu yang hilang pada Sistem Opearasi Windows 8 tersebut. Perlu diketahui bahwa Aplikasi Classic Shell ini sudah diujicoba pada OS Windows 8 versi RT, jadi kemungkinannya Aplikasi Classic Shell ini sudah sukses untuk dijalankan pada OS baru dari Microsoft ini.
Cara penggunaanya adalah setelah Anda sukses mengunduhnya, Anda pun tinggal memasangnya pada Windows 8 yang sudah ada. Perlu diketahui Aplikasi Classic Shell ini memberikan varian jenis Start menu yang beraneka ragam, jika Anda familiar dengan tombol Start menu berversi Windows Xp Anda bisa mengeset jenis pilihan tombol Start menu pada sesuai dengan Windows XP. Serupa dengan pengesetan yang sudah ada, Anda juga bisa mengeset ke versi Windows Vista, Windows Classic ataupun Windows 7.
Fitur lain yang dibawa oleh Aplikasi Classic Shell ini adalah aplikasi ini dapat menonaktifkan fitur Metro UI pada tampilan screen Windows 8 tersebut. Aplikasi ini dapat mengeset secara manual tampilan Metro pada Windows 8. Dengan menonaktifkan fitur Actice Corner yang biasa digunakan untuk mengaktifkan fitur Metro UI, fitur Metro UI pun akan tidak aktif selama Anda tidak mengaktifkannya.
Itulah sedikit tips dan trik cara mengembalikkan tampilan tombol Start menu pada screen tampilan Windows 8. Semoga Anda bisa terbantu dengan software buatan pihak ketiga ini.